Parking a Prescription
prescriptions can be parked from any queue of the digital workflow.
-
Workflow tile
-
Rx Detail
-
Packaging
-
Technical Validation
-
Clinical Review
Parked prescriptions will remain in the Park Rx tile until they are either processed, removed or have reached the Park Rx Until date and time.
Parking a prescription from Propel Rx
To park a prescription:
-
From the Workflow tile, highlight a prescription(s) and select Park or from any of the digital windows, select Park.
The Park Rx window appears.
-
Enter the following information:
-
Reason - from the dropdown, select the general reason the prescription is being parked.
An owe indicator appears for prescriptions in the Parked Rx tile that have Insufficient Inventory selected as the reason.
-
Comments - in the textbox, enter any additional information about why the prescription is being parked.
-
Park Rx Until - the date and time the prescription will be parked until. Once the date and time have been reached, the prescription returned to the proper workflow queue.
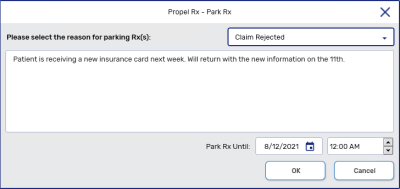
-
-
Select OK. The prescription appears in the Parked Rx tile.
Parking a prescription from Patient Centre
prescriptions in the Technical Validation or Clinical Review queue can also be parked from Patient Centre.
To park a prescription:
-
From the Patient Centre Prescription e-Verify module, select a prescription(s) to process from the Technical Validation/Clinical Review Workbench.
-
Select Process.
-
Select Park. The Park Rx window opens.
-
Enter the following information:
-
Reason - from the dropdown, select the general reason the prescription is being parked.
An owe indicator appears for prescriptions in the Parked Rx tile that have Insufficient Inventory selected as the reason.
-
Comments - in the textbox, enter any additional information about why the prescription is being parked.
-
Park Rx Until - the date and time the prescription will be parked until. Once the date and time have been reached, the prescription returned to the proper workflow queue.
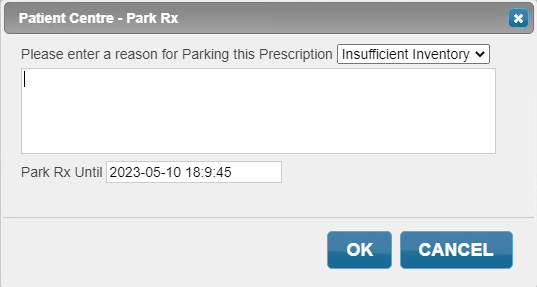
-
-
Select OK. The prescription appears in the Parked Rx tile in Propel Rx.